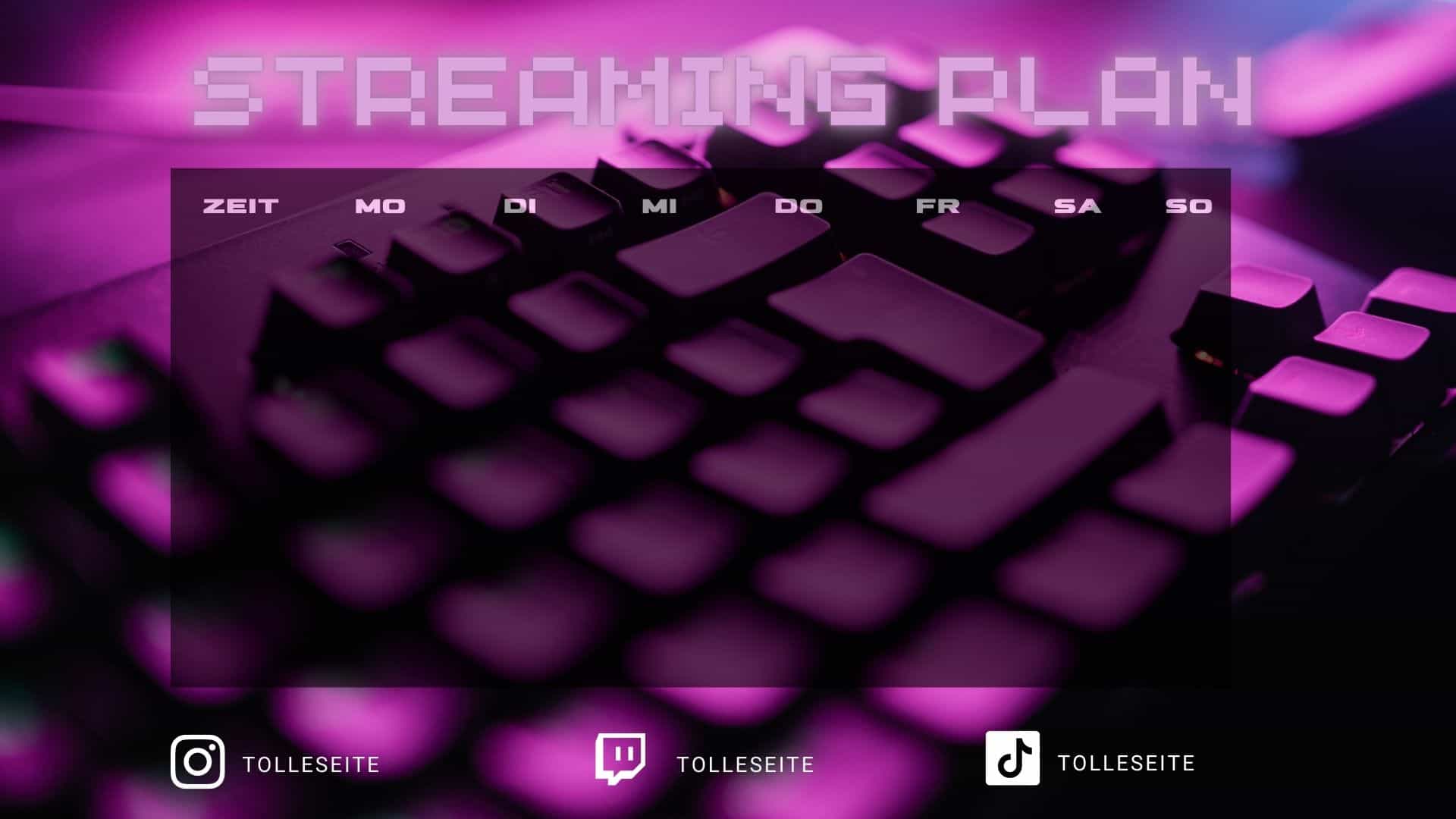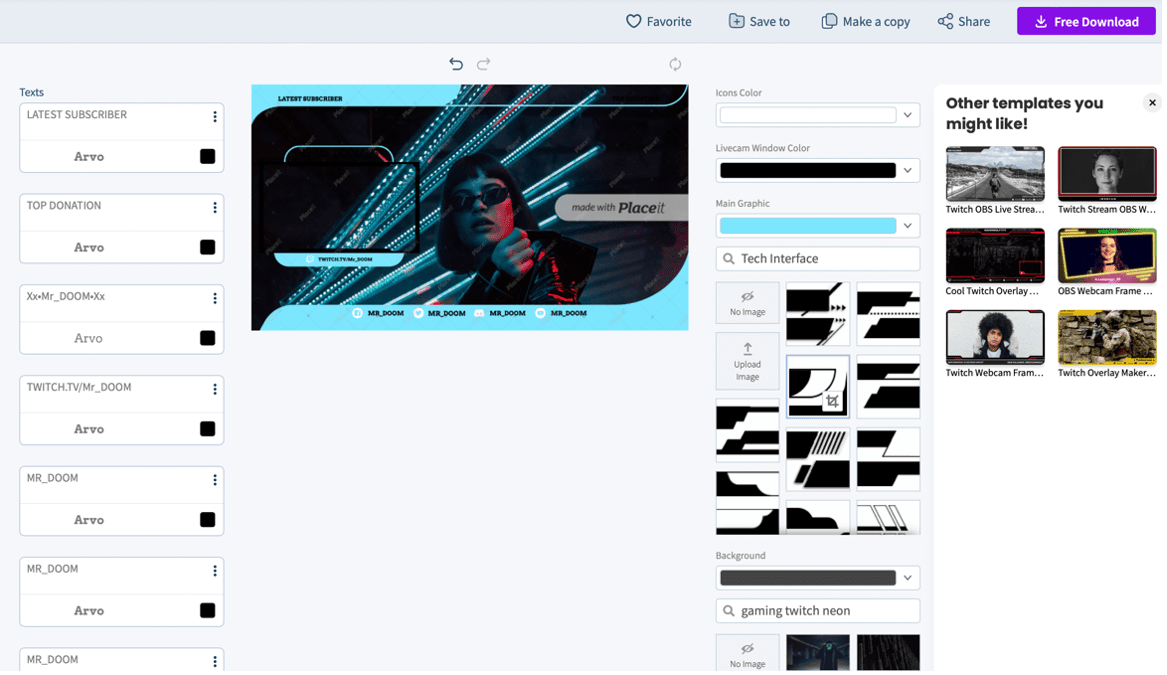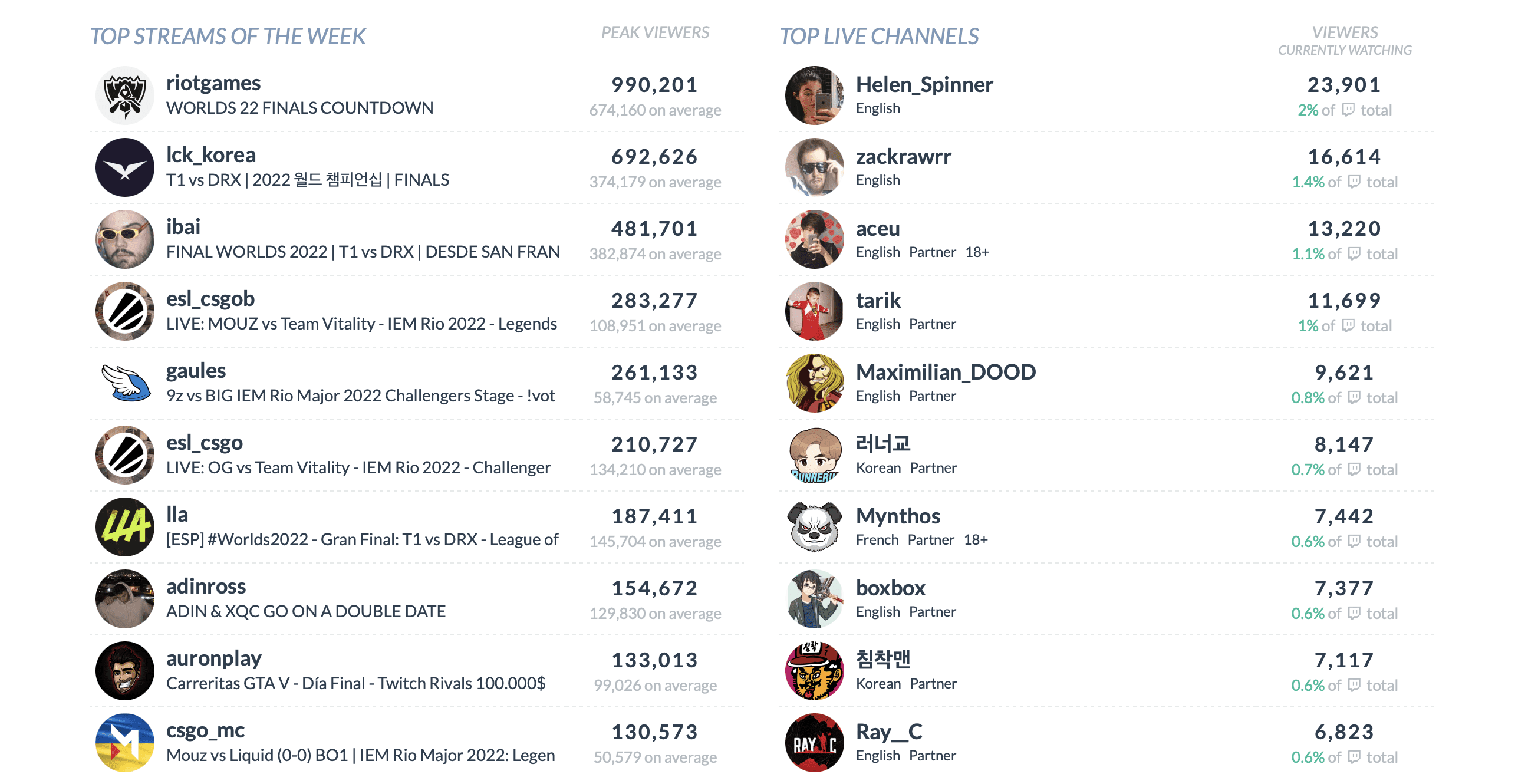OBS – 9 Tipps, für deinen ersten Twitch Stream
OBS – Tipps, für deinen ersten Twitch Stream
Artikel teilen:
Über den Autor:
LinkedIn | merdan@streamboost.de
OBS-Studio oder „Open Broadcasting System“ ist das Programm für deine Videoaufnahmen und Livestreams. Das Programm funktioniert mit allen gängigen Livestream Plattformen, wie Twitch, YouTube oder auch Facebook. Für dich heißt das: Einmal reinfuchsen und für mehrere Plattformen professionellen Content erstellen. Win-win-Situation für dich und deine ZuschauerInnen.
OBS bringt viele nützliche Funktionen für dich mit, wie beispielsweise die Audio- und Videoerfassung und das Echtzeit Mixing, mit.
- Benutzerdefinierte Übergänge, die nahtlos eingebunden werden können
- Filter für Videoquellen, wie Bildmaskierung, Farbkorrektur
- Intuitiver Audio-Mixer mit Rauschunterdrückung
- Etliche Konfigurationsoptionen
- Reorganisierung deiner Layouts / Bildschirme
- Monitoring von verschiedenen Szenen auf einem Bildschirm
- Einstellung von Hotkeys, z. B. Wechsel zwischen Szenen, Starten/Stoppen des Streams oder Aufnahmen
- Quellen prüfen im Studio-Modus
Szenen, Quellen, Mixer? – So fängst du an
OBS hat ein übersichtliches Dashboard mit einem großen Vorschaufenster deines Streams. Einer Menüleiste und mehreren Haupteinstellungen, die du für deinen Stream festlegen kannst.
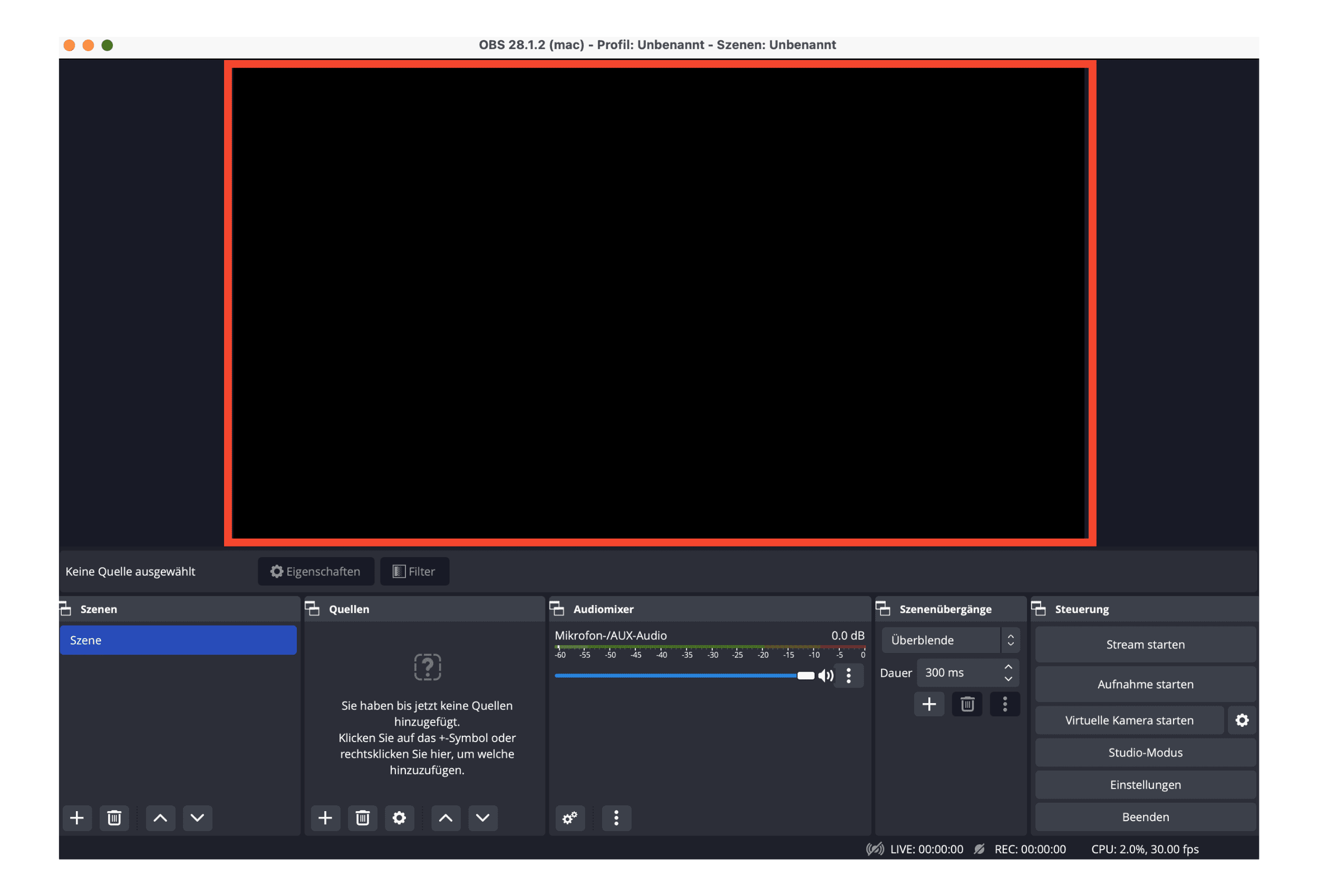
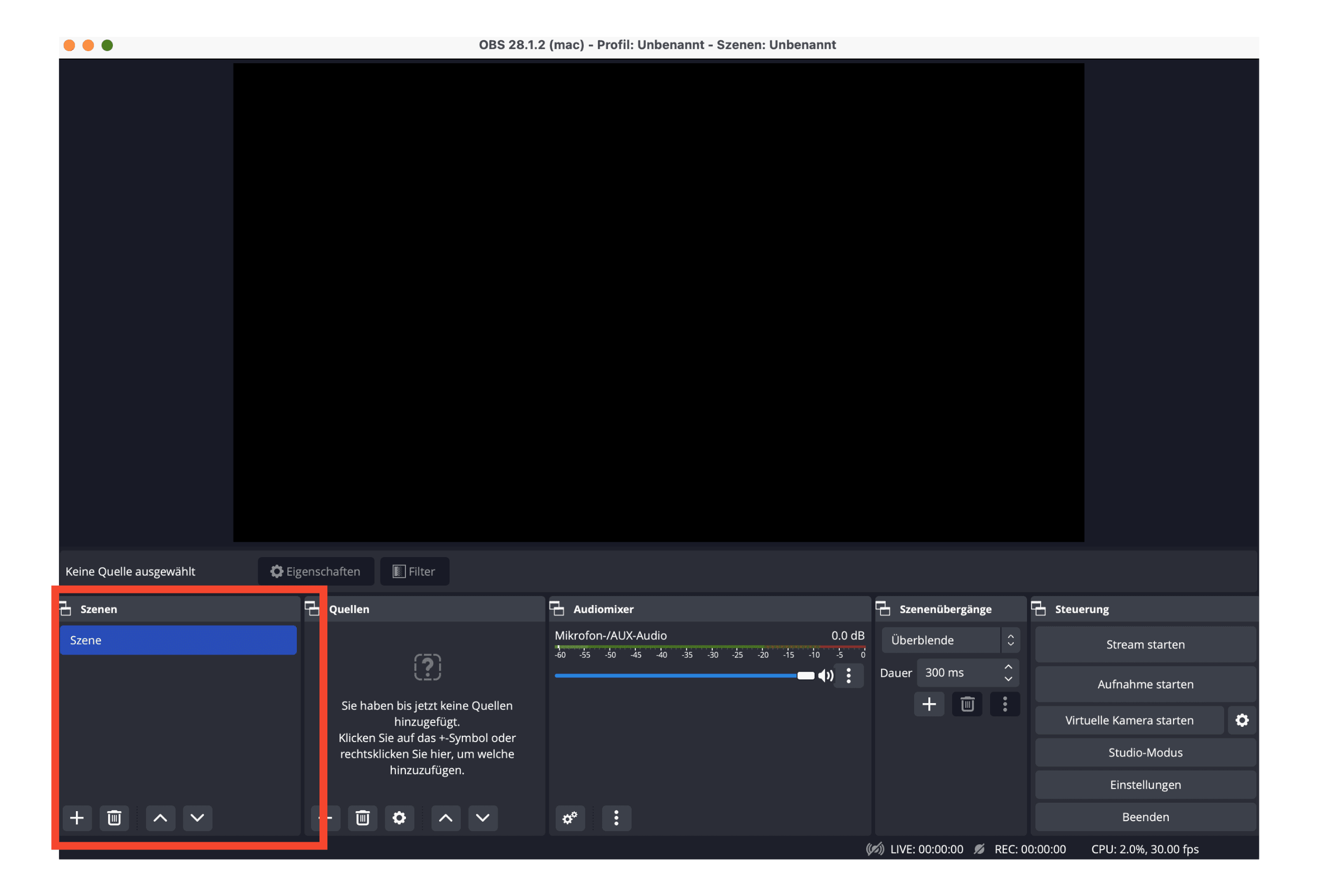
Szene
Bei den Szenen kannst du verschiedene Kompositionen für deinen Stream anlegen. Du wirst es sicherlich von anderen StreamerInnen kennen, die bestimme Szenen für ihr Intro, für das Gaming oder für Just Chatting nutzen. Sonst kannst du natürlich auch Szenen vorbereiten, die abspielen, wenn du Pause machst oder die zum Ende eines Streams laufen sollen.
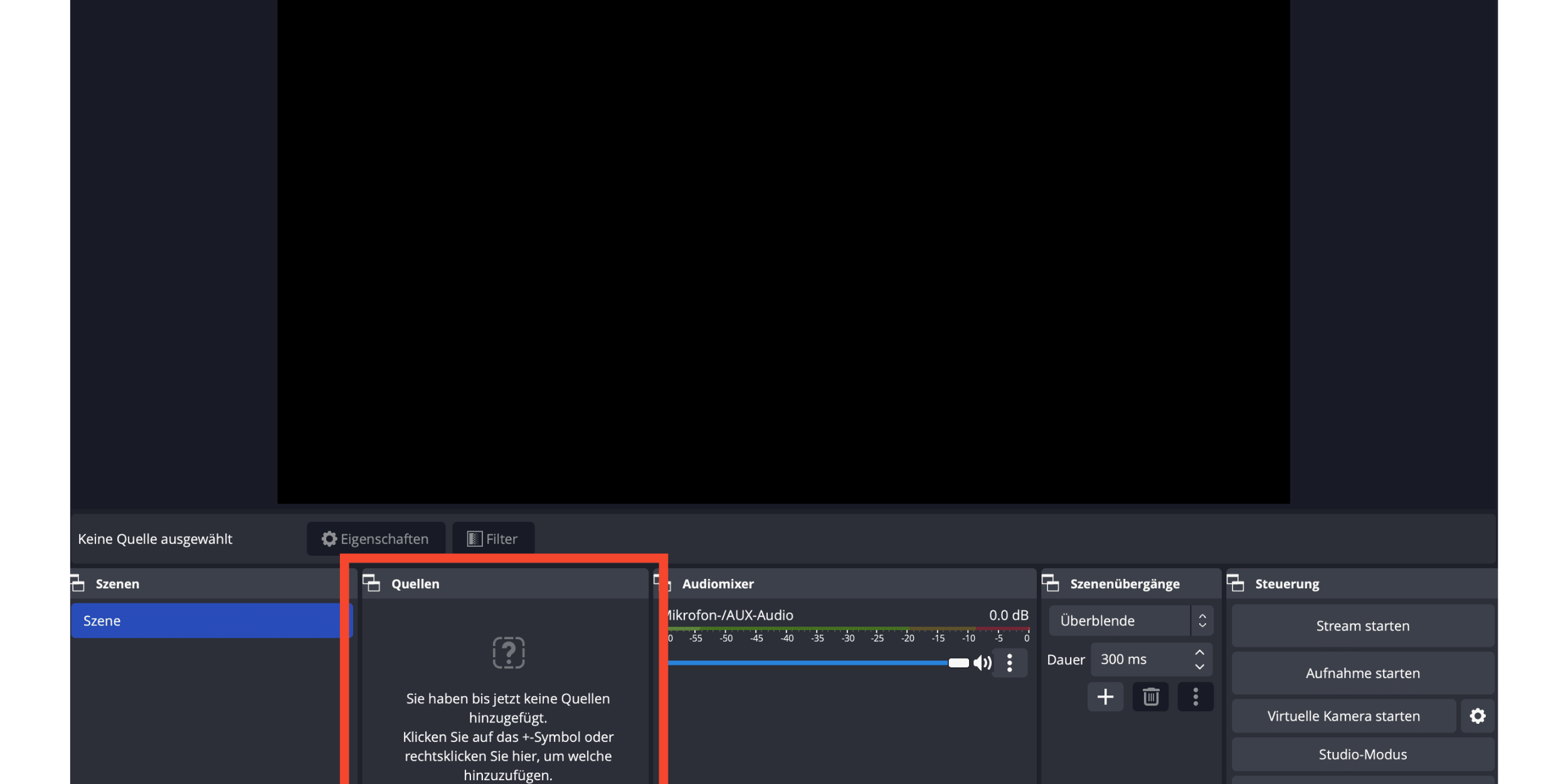
Quellen
Bei den Quellen kannst du die einzelnen Elemente deiner Szenenkomposition einfügen. Hier brauchst du für deinen Gaming-Stream beispielsweise das Gaming Fenster, deine Kamera und dein Overlay. Für dein Intro oder einen Pausen-Bildschirm reicht hier beispielsweise ein passendes Overlay für deine Szene.

Szenenübergänge
Hier kannst du die Übergänge zwischen deinen Kompositionen/Szenen einstellen. Wie im Videoschnitt kannst du auch hier auswählen, wie beispielsweise dein Intro zum Gaming Bildschirm wechseln soll.
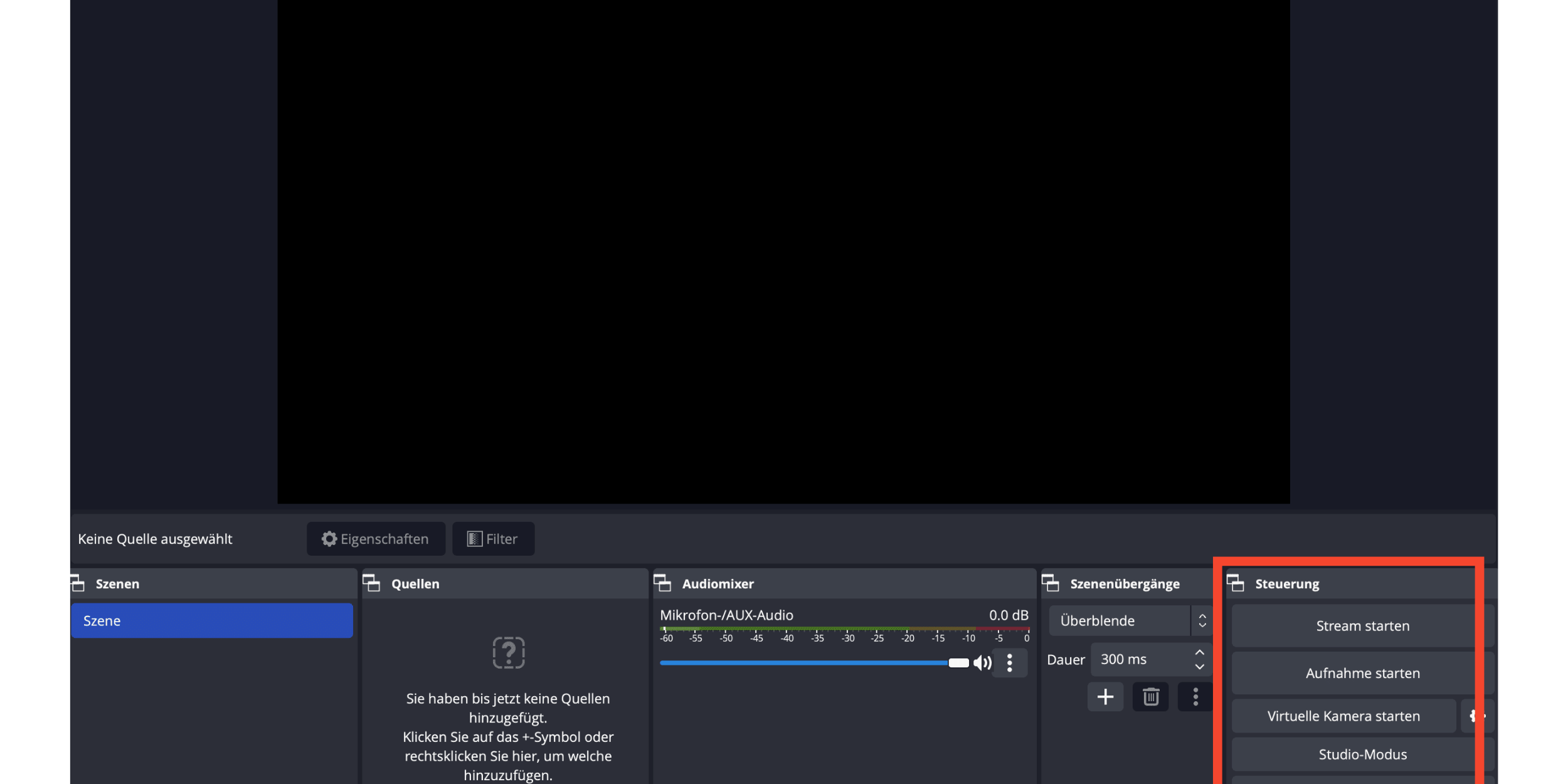
Steuerung
Die Steuerung deines Streams kannst du über die bereits vorgegebene Steuerung nutzen oder du kannst (wenn du alle Grundeinstellungen zu deiner Zufriedenheit getätigt hast) über Hotkeys diese auf deine Tastatur oder ein Stream Deck legen.
9 Tipps, für deinen ersten Twitch Stream
Damit dein Stream von vornherein nahtlos läuft, haben wir dir eine Liste mit den wichtigsten Punkten in den Grundeinstellungen zusammengestellt. Diese umfasst zum einen die Verbindung mit deinem Account bis hin zu Video und Audio-Bitraten.
1. Deinen Twitch Account verbinden
Unter Einstellungen> Stream kannst du deine Streamingplattform hinzufügen. Hier kannst du entweder aus den Voreinstellungen wählen oder beispielsweise deinen Streamingkey eingeben. Den Streamingkey findest du auf deinem Twitch-Dashboard unter dem Reiter "Stream Key" finden.
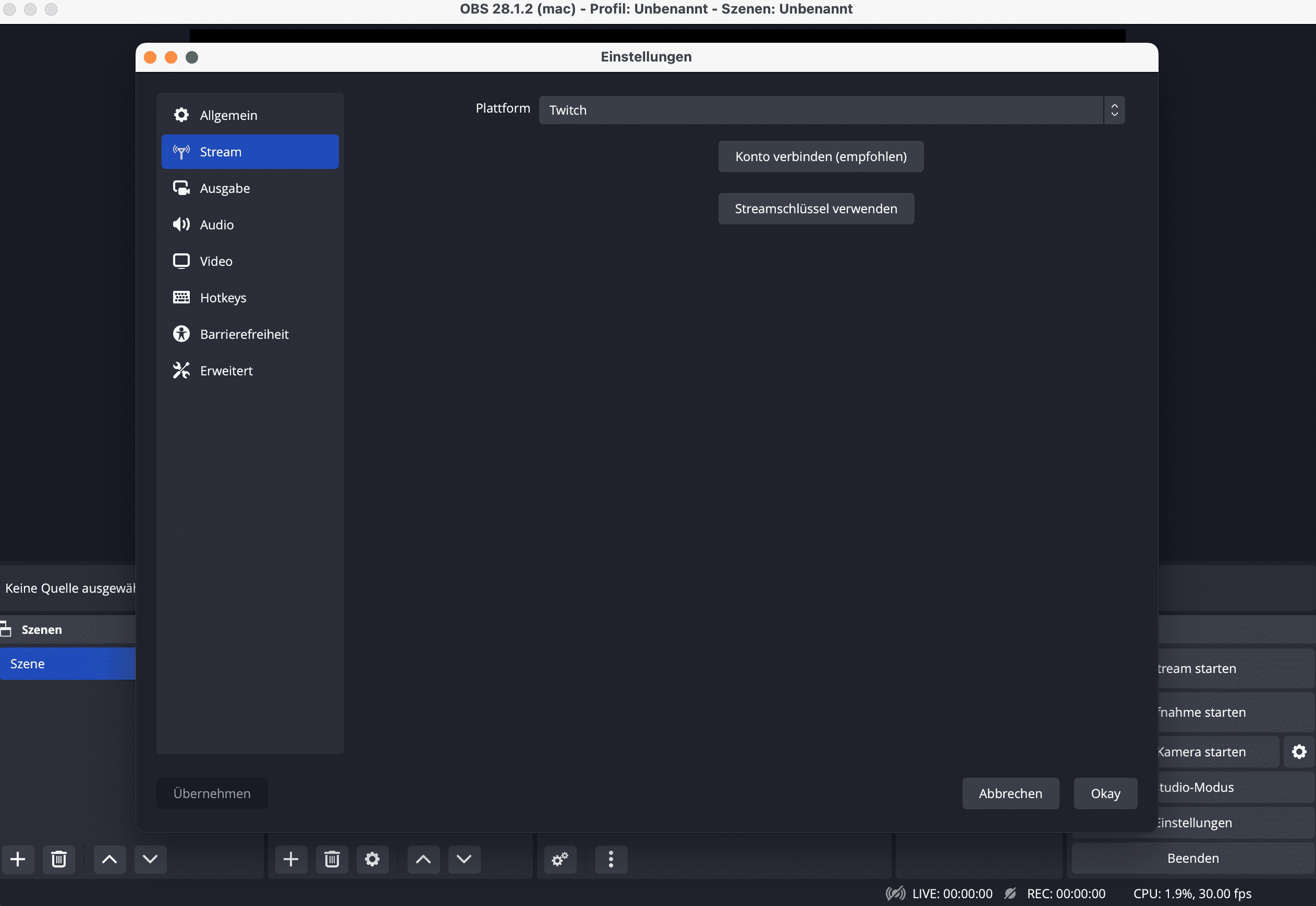
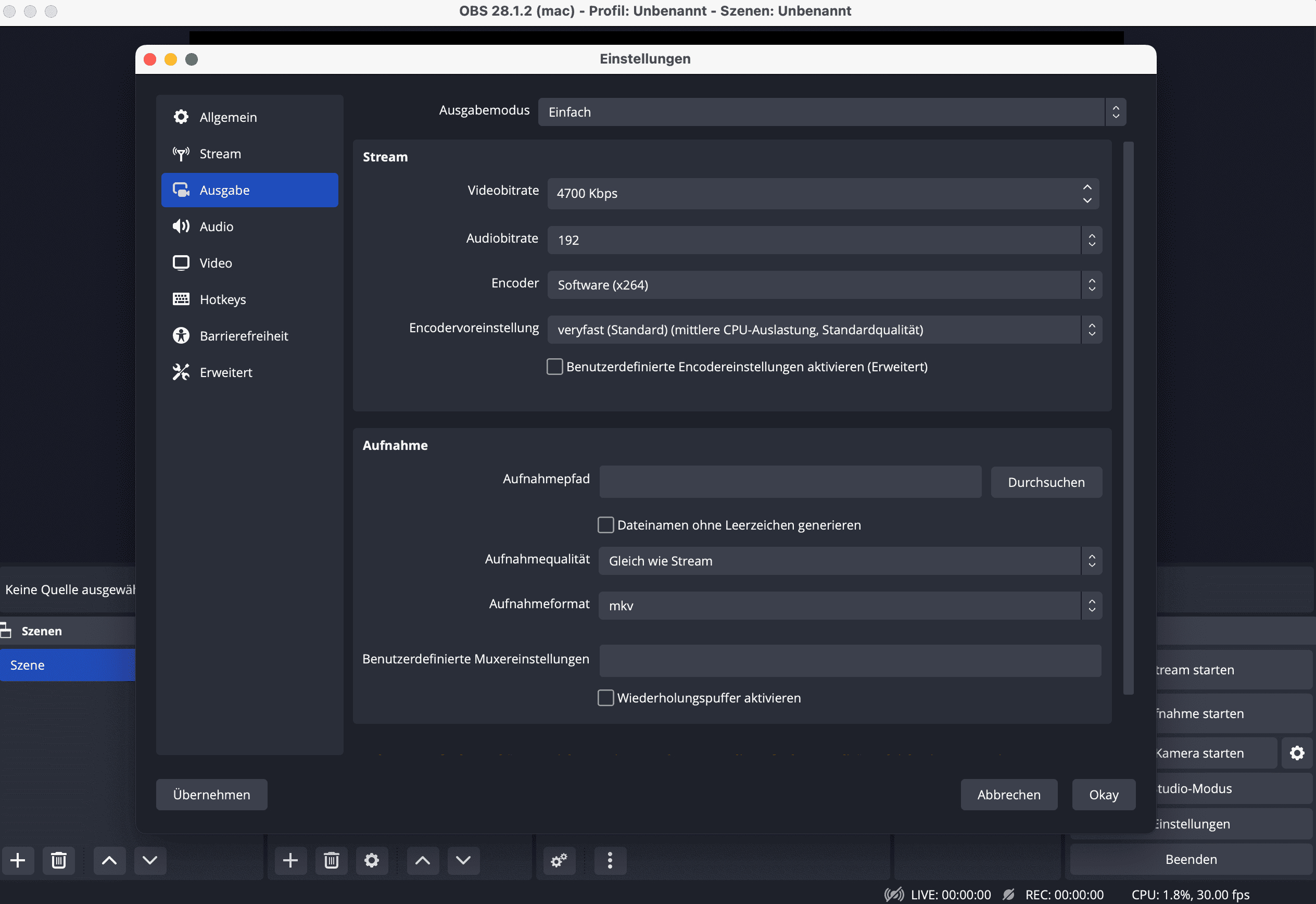
2. Video Bitrate einstellen
Standardmäßig sind 2500 Kbps eingestellt. Um die Video Bitrate anzupassen, musst du auf Steuerung> Einstellungen> links auf Ausgabe >Streaming: Videobitrate. Für 1080p Streams solltest du auf jeden Fall eine Bitrate um die 4.500 bis 6.000 Kbps nutzen, damit hast du alles bis 60 fps auf jeden Fall abgedeckt. Für 720p Streams dagegen reicht meistens schon eine Bitrate von 2.500 bis 3.000 Kbps. Wenn du dir noch nicht sicher bist, was deine Internetverbindung hergibt, kannst du die Standardeinstellung auch erstmal beibehalten.
Achtung: Die Bitrate sollte kleiner sein als die Upload-Rate deines Internetproviders. Als FPS Einstellungen sind zwischen 30 und 60 FPS ausreichend für eine qualitativ gute Übertragung. Es kann zudem ein Downscaling-Filter ausgewählt werden, der zur Verringerung der Auflösung beiträgt. Hier kannst du Bilinear auswählen, falls dein Gerät nicht ganz so leistungsfähig ist.
3. Audio Bitraten
| Qualitätsstufe | Audio-Bitrate |
| sehr schlecht | 64 kbps |
| niedrig | 96 kbps |
| mittel | 128 kbps |
| hoch | 192 kbps |
| sehr hoch | 256 kbps |
| höchste | 320 kbps |
Mach bei deiner Audioqualität keine Einsparungen. Die visuelle Qualität ist zwar wichtig für deine ZuschauerInnen, damit diese auch gut sehen können, was auf deinem Bildschirm passiert. Trotz allem ist das Gehör viel sensibler als unsere Augen, deshalb spar bei der Qualität nicht und wie du an den Bitraten bereits sehen kannst, macht es auch kaum einen Unterschied, ob du 256 kbps einstellst oder die geringeren 192 kbps.
4. Encoder Voreinstellungen
Hier kannst du festhalten, wie viel CPU Leistung du von deinem Computer für die Codierung deiner Streams zur Verfügung stellen möchtest. Je schneller dabei die Codierung vonstattengeht, desto besser ist die Qualität deines Streams. Stellst du hier also fast oder sogar very fast ein, kann es sein, dass dir Performance bei deinem Game fehlt.
Hier also Obacht: Schneller ist nicht immer besser, da das Gaming und OBS CPU Leistung deines PCs brauchen. Alternativ kannst du das Codieren auch deiner Grafikkarte überlassen, solange der GPU nicht bereits ausgelastet ist. Es gibt aber auch spezielle GPUs, die spezielle Ressourcen dafür bereitstellen und die Gaming Performance nicht beeinträchtigen. Bei Nvidia hört dieses Feature auf „NvEnc“ und bei AMD Grafikkarten hat es die Bezeichnung „AMF“.
5. Keyframe Intervalle
In den Ausgabeeinstellungen findest du unter erweitert die Einstellung zu Keyframe Intervallen. Dein Stream mit 30 fps enthält 30 Frames pro Sekunde. Diese Frames sind allerdings nur Bilder, die die Informationen enthalten, was sich vom Bild davor geändert hat. Keyframes sind dagegen vollständige Bilder.
Ein Stream kann nur bei einem Keyframe gestartet werden. So muss ein Zuschauer, der gerade erst deinem Stream betritt, bei einem Keyframe-Intervall von „2“ entsprechend zwei Sekunden warten, bevor er den Stream auch sehen kann.
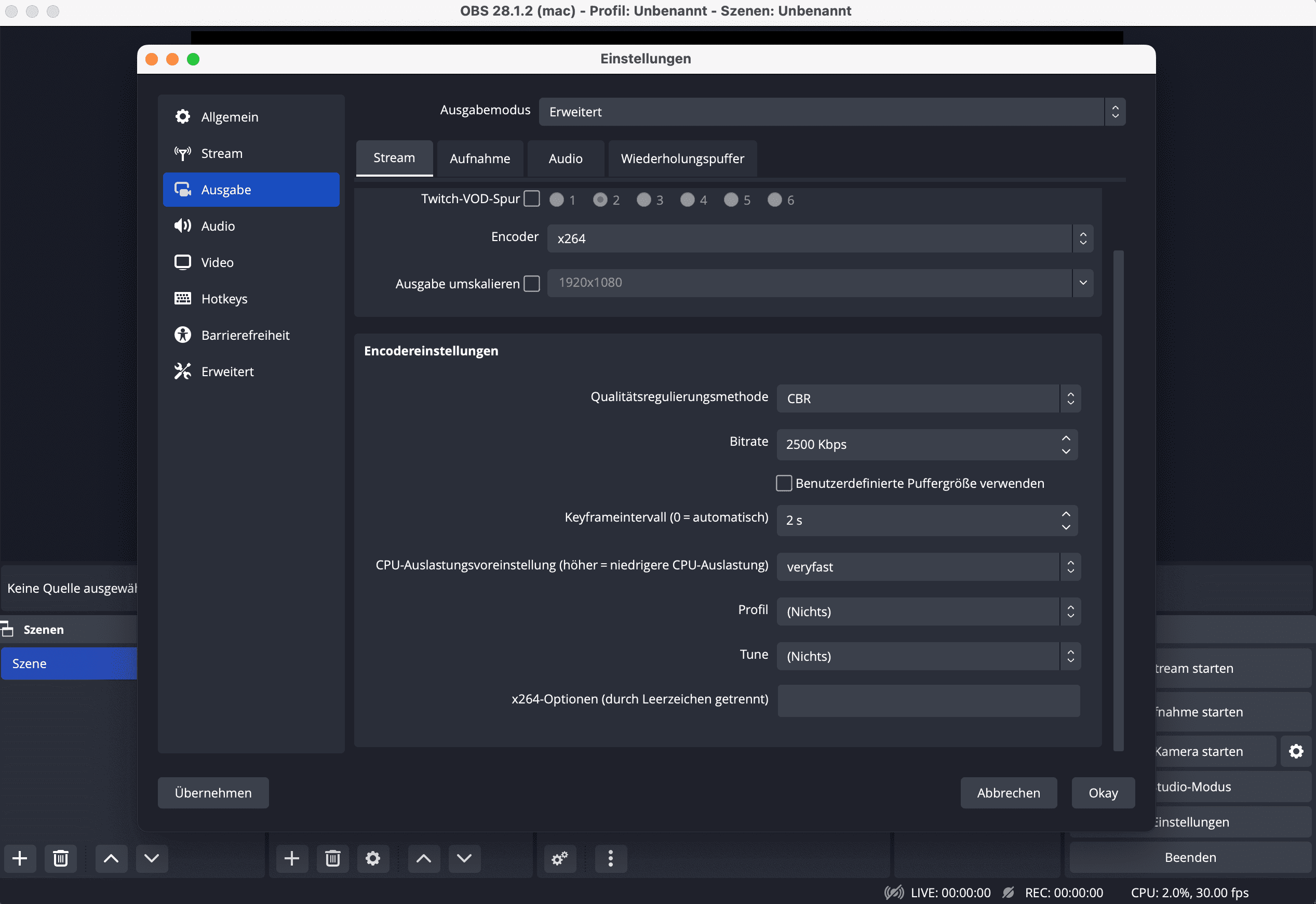
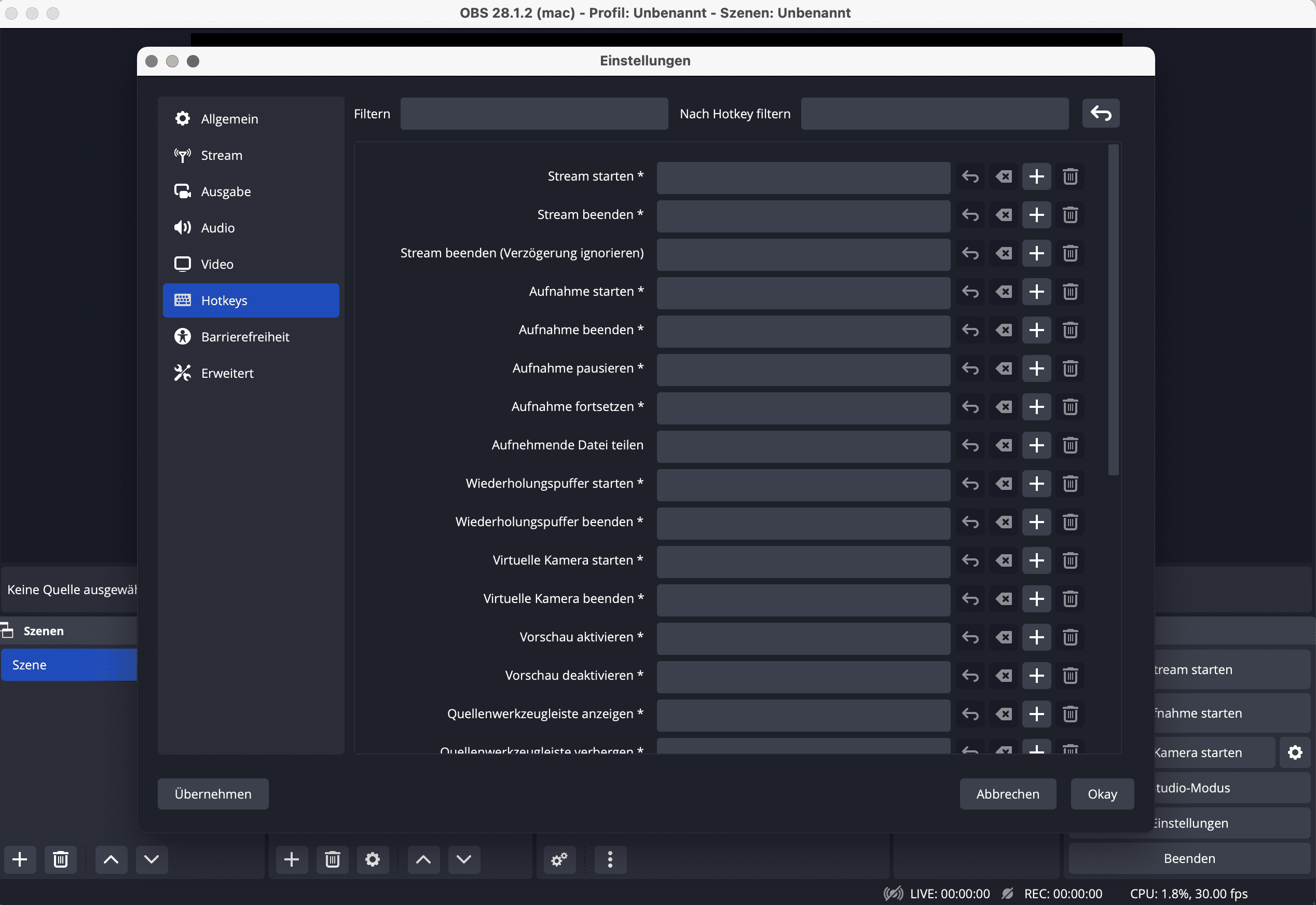
6. Hotkeys
Diese Einstellung ist für deinen Start erstmal nicht so wichtig, allerdings kann diese auch zum Start bereits sehr hilfreich sein. Anstatt deinen Stream über die Steuerung zu starten, stoppen oder pausieren, kannst du in den Hotkeys die Steuerung via Tastenkombination einstellen.
7. Kamera
Wichtig ist, dass deine ZuschauerInnen nicht nur deinen Stream sehen oder dich hören können, sondern auch dass sie dich sehen.
Egal, ob du dich so zeigen möchtest oder einen Overlay via Face Tracking hinzufügst. Dies kannst du wieder ganz einfach über „eine neue Quelle hinzufügen> Videoaufnahmegerät“ hinzufügen.

8. Gaming Fenster
Neue Quelle hinzufügen> Bildschirmaufnahme> Fensteraufnahme> Modus: zu übertragendes Fenster auswählen
Bei mehreren Quellen: Der Stream deines Spiels sollte bei den Quellen immer ganz unten (also im Hintergrund liegen), darüber deine Kamera und zuletzt dein Overlay. Nur so sind deine Kamera und dein Overlay später im Livestream auch sichtbar.
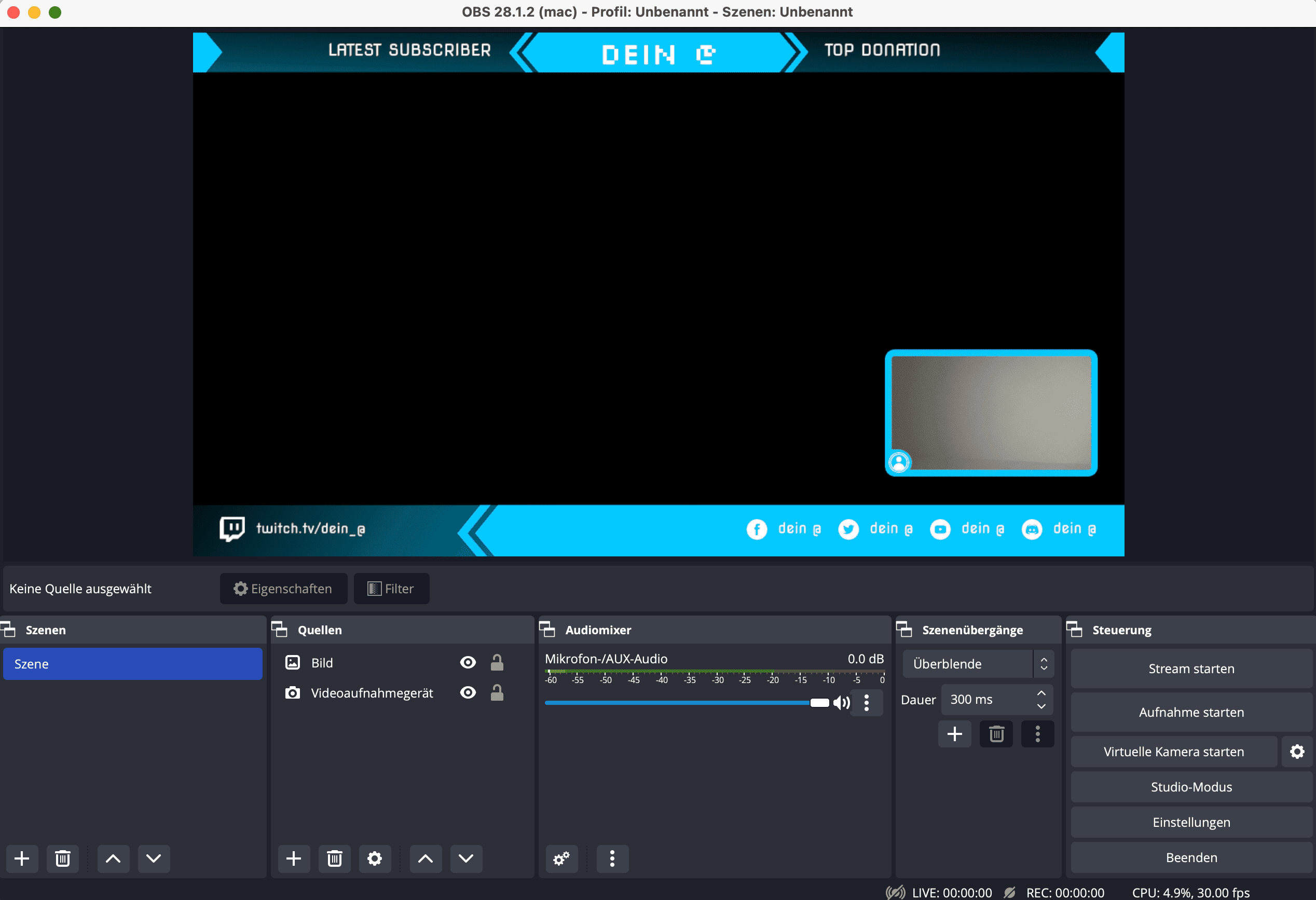
9. Bilder, Logos und Overlay
Typische Twitch Overlays, Logos oder Bilder kannst du ebenfalls über „eine neue Quelle hinzufügen“ einfügen. Empfehlung bei Bildern: Bei Canva kannst du Grafiken und Bilder oder mit transparentem Hintergrund einfügen und diese als .png exportieren. So kannst du Grafiken und Bilder ohne Hintergrund in deinen Stream einbinden.
Mit streamboost Ads einfach Geld verdienen
Erstelle eine neue Browser-Quelle. Füge anschließend deinen kopierten Ad-Link in das URL-Fenster ein, lege die richtige Bannergröße fest (300 x 250 Pixel) und füge im benutzerdefinierten CSS Bereich den unten stehenden CSS Code ein. Mit diesem CSS-Code kannst du dein Werbefenster dauerhaft in deinem Stream platzieren. Solltest du mal nicht in einer Displaykampagne hinzugefügt sein oder sind sollte das tägliche View Limit erreicht sein, wird das Fenster für deine Zuschauer unsichtbar und stört deinen Stream nicht. Sobald deine Werbebanner wieder verfügbar sind, erscheinen diese in deinem Stream erneut von selber.
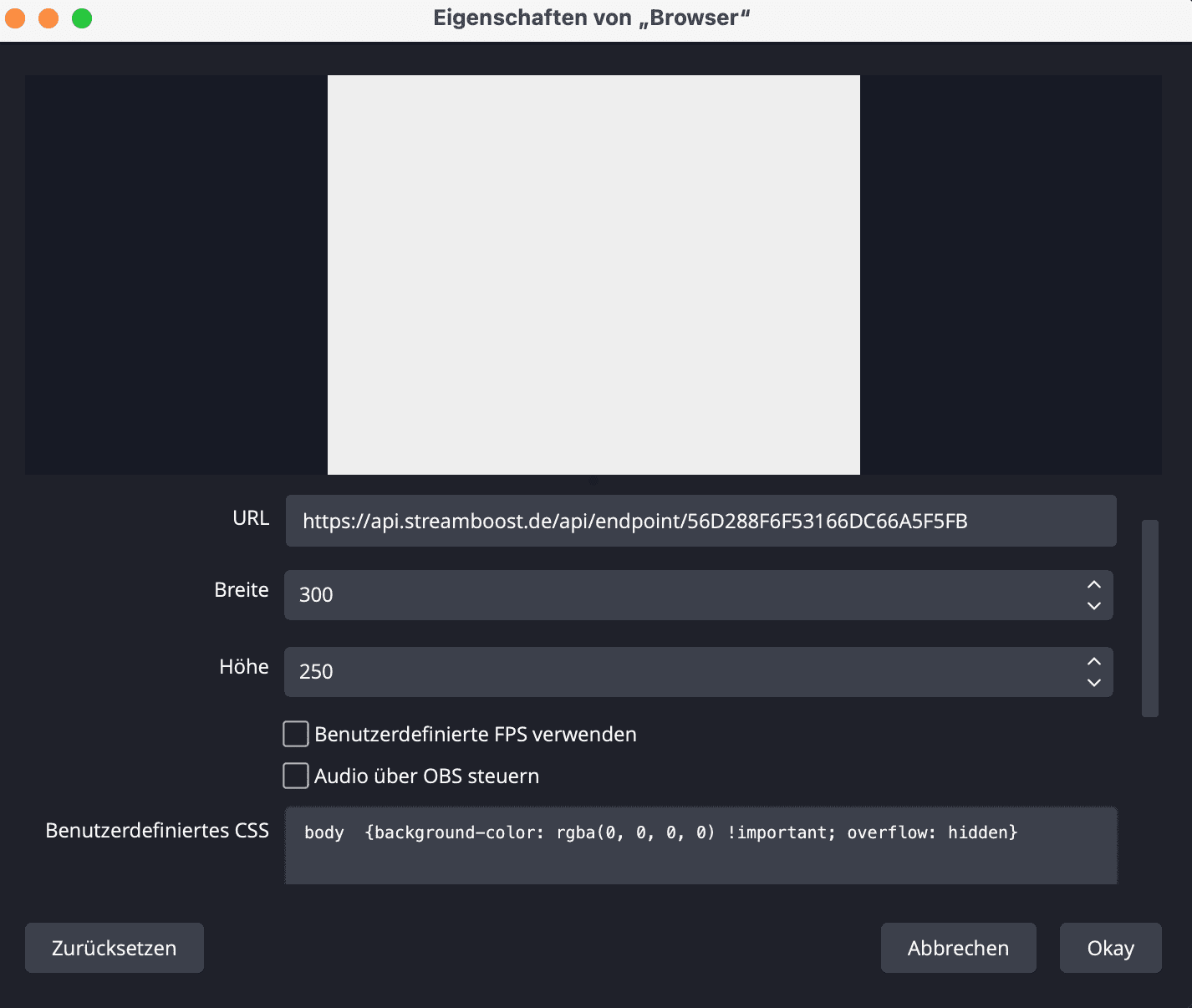
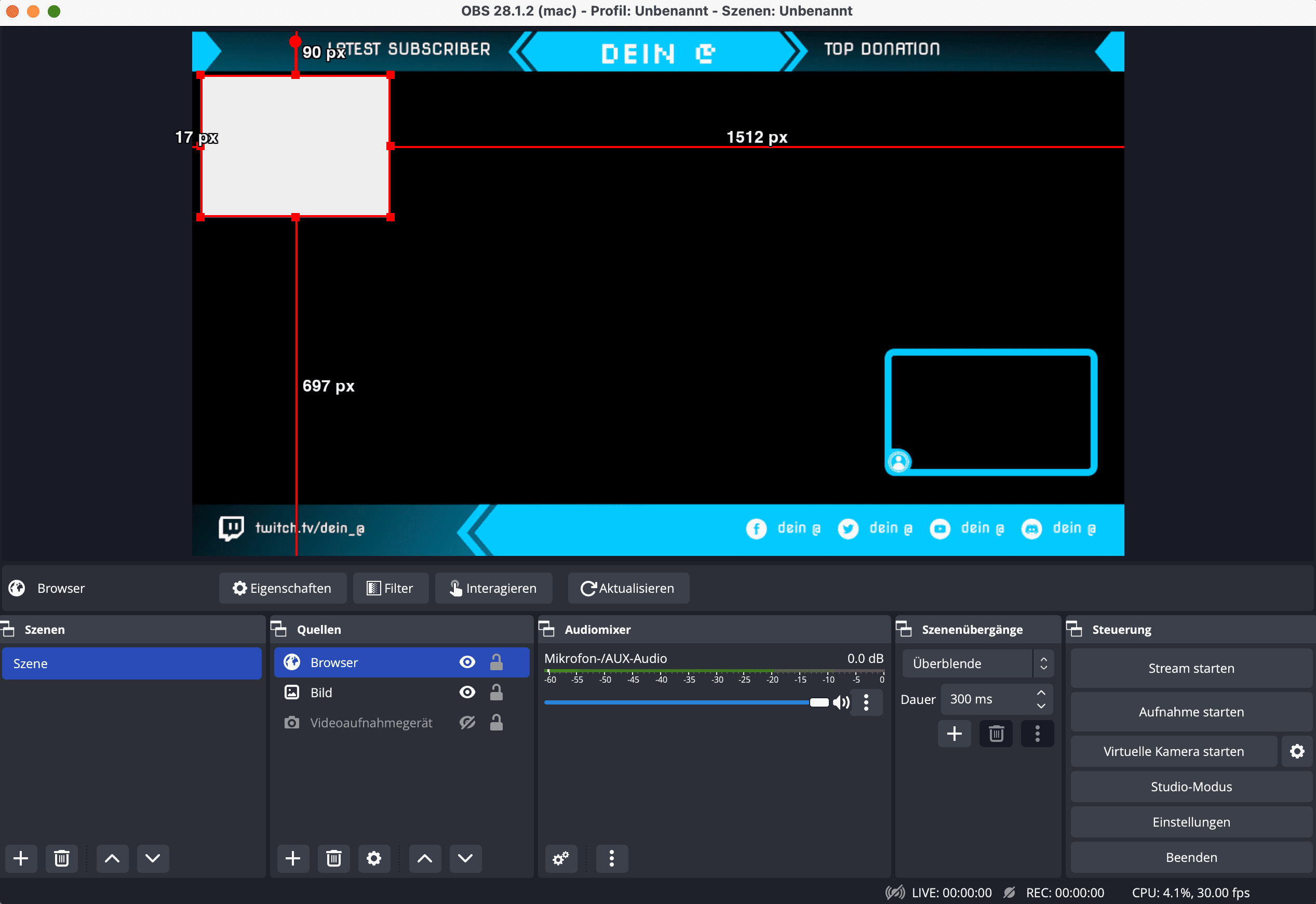
Ad-Link: https://api.streamboost.de/api/endpoint/56D288F6F53166DC66A5F5FB
CSS-Code: * {background-color: rgba(0, 0, 0, 0) !important; overflow: hidden}